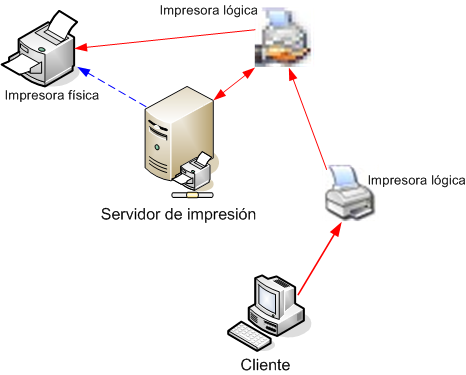Los Servicios de Escritorio Remoto, o “Remote Desktop Services” en inglés, es la carga de trabajo dentro de Windows Server que permite a los usuarios conectarse a escritorios virtuales, escritorios basados en sesión y los programas RemoteApp.
Salvando las diferencias tecnológicas, en versiones anteriores se conocía como “Servicios de Terminal” ó “Terminal Services” en inglés, y vió su luz por primera vez con Windows NT 4.0 (Terminal Server Edition)....